2. Installation og opsætning#
Udviklingsmiljøet som bliver opsat i afsnittet her benytter sig af fire komponenter som alle virker på de tre store platforme (Windows, macOS og Linux):
Visual Studio Code (VS Code) (Microsoft [2]) benyttes som integrated development environment (IDE).
Git (free/libre, open source [3]) er det versionsstyringssytem som betjenes grafisk VS Code og github.com.
GitHub (Microsoft [4]) er en webbaseret hosting-service for såkaldte git repositories som tilbyder backup af repositories og tilbyder brugere at samarbejde om et repository.
Python er benyttet som programmeringssprog i alle eksempler og tutorials. VS Code, Git og github.com kan selvfølgelig bruges med et hvilket som helst andet programmeringssprog.
2.1. Installation af Git#
Test om Git allerede er installeret (det kan det meget vel være).
Åbn en terminal og kør kommandoen
git --version.Hvis du får output ala
git version 2.xså er Git allerede installeret og du behøver ikke gøre mere.Hvis Git ikke er installeret så kan du finde en installationsvejledning til de fleste store Linux-distributioner her:
https://git-scm.com/download/linux
Ubuntu
I Ubuntu 16, 18, 20 og 22 kan Git installeres fra kommandolinjen med en enkelt kommando:
sudo apt install git
Åbn en terminal (Cmd+Space og søg efter
terminal) og skriv kommandoengit --versionefterfulgt af Enter.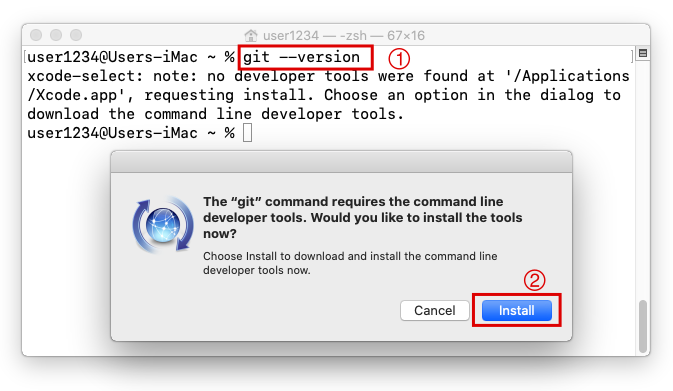
Hvis der fremkommer et popupvindue som vist på skærmbilledet ovenfor er Git ikke installeret og du kan installere det ved at vælge Install.
Hvis der i stedet for et popupvindue blot fremkommer teksten
git version 2.xi terminalvinduet så er Git installeret og du behøver ikke gøre mere.Hvis der hverken fremkommer teksten
git version 2.xeller et popupvindue kan du prøve kommandoenxcode-select --install.
Download 64-bit Git for Windows Setup fra https://git-scm.com/download/win
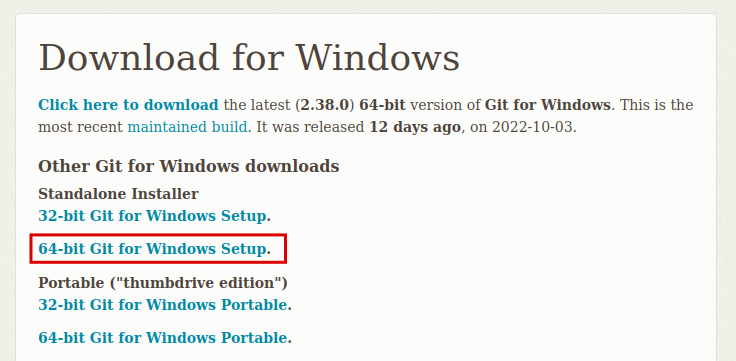
Kør installationsprogrammet Git-2.x.y-64-bit.exe som netop er downloadet og gennemfør installationen.
Alle forvalgte indstillinger (defaults) er som de skal være, du behøver ændre noget.
2.2. Installation af Python#
Test om Python 3.7 eller nyere er installeret.
Kør kommandoen
python3 --versioni en terminal.Hvis outputtet er
Python 3.x.y(og x er 7 eller større) så er Python 3 installeret og du behøver ikke gøre mere.Hvis Python ikke er installeret (output a la
Command not found) kan Python med stor sandsynlighed installeres vha. din distributions package manager.Lav en internetsøgning efter
<distro name> install python 3, e.g.ubuntu 16 install python 3.
Test om Pythons package installer pip er installeret.
Kør kommandoen pip –version i en terminal.
Hvis outputtet er
pip x.y.z from ...så er pip installeret og du behøver ikke gøre mere.Hvis pip ikke er installeret (output a al
Command not found) kan pip med stor sandsynlighed installeres vha. din distributions package manager.Lav en internetsøgning efter
<distro name> install python pip, e.g.ubuntu 16 install python pip.
Ubuntu
Hvis du bruger Ubuntu 18, 20 eller 22 er Python 3.7 eller nyere installeret, men du mangler Pythons package installer pip.
pip kan installeres fra kommandolinjen:
sudo apt update
sudo apt install python3-pip
Download seneste version af Python fra https://www.python.org/downloads/
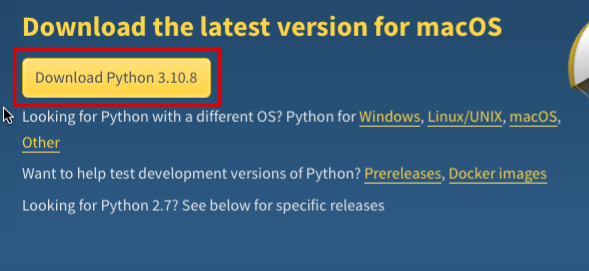
Kør installationsprogrammet python-3.x.y-macos11.pkg som netop er downloadet.
Gennemfør installationen ved at trykke Continue, acceptér licensbetingelserne osv.
Ingen særlige indstillinger er nødvendige undervejs.
Download seneste version af Python fra https://www.python.org/downloads/
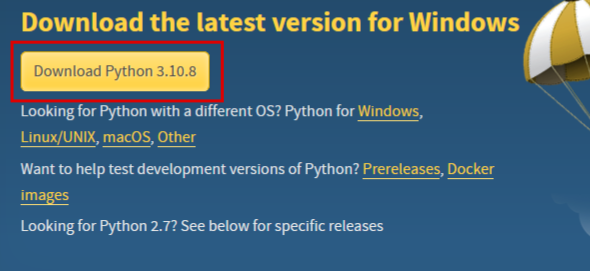
Kør installationsprogrammet python-3.x.y-amd64.exe som netop er downloadet.
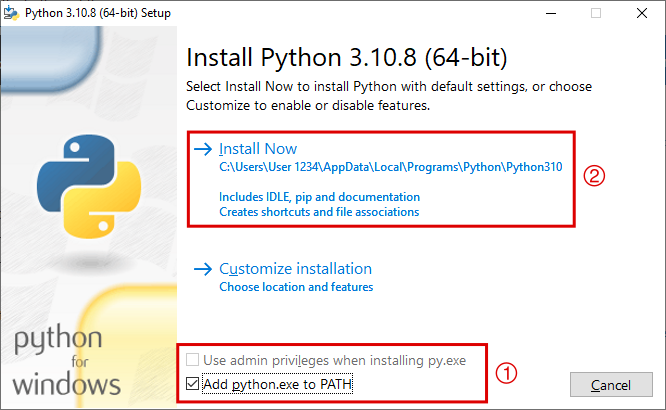
Vigtigt
Sæt flueben ved [x] Add python.exe to path.
Fjern fluebenet ved [ ] Use admin privileges when install py.exe.
2.3. Installation af VS Code#
Bemærk
Koden til VS Code er open source[1], men programmet som kan downloades fra https://code.visualstudio.com/ består af mere end blot open source koden til VS Code. Det indeholder også proprietære komponenter til telemetri/tracking.
Ønskes disse features ikke har du to muligheder:
Slå dem fra i VS Code som beskrevet i afsnittet Telemetridata og online services (valgfrit).
Installér VSCodium i stedet for VS Code: https://vscodium.com/#install
VSCodium er en udgave af VS Code, baseret på samme open source kode, men med telemetri/tracking deaktiveret.
I de fleste moderne Linux-distributioner (Ubuntu, Debian, Fedora, CentOS m.f.) vil det nemmeste være at installere Visual Studio Code via snap-systemet.
Besøg denne side https://snapcraft.io/code.
Scroll til bunden af siden, vælg din distribution fra listen og følg instruktionerne i den guide du videresendes til.
Ubuntu
- Hvis du bruger Ubuntu 16, 18, 20 eller 22 kan Visual Studio Code
installeres fra kommandolinjen med en enkelt konmando:
sudo snap install code --classic
Åbn https://code.visualstudio.com/Download og download .zip Universal
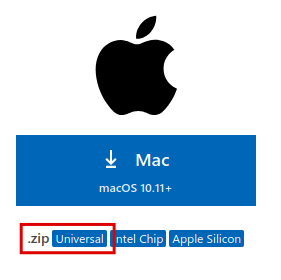
Applikationen Visual Studio Code kan nu startes ved at dobbeltklikke på applikationen Visual Studio Code som findes i mappen Downloads (Overførsler).
Overvej at flytte applikationen til mappen Applications (vha drag and drop / træk og slip).
Åbn https://code.visualstudio.com/Download og download User Installer
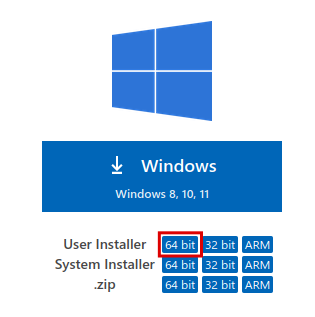
Bemærk
Vælg System Installer hvis programmet skal installeres for flere brugere af en PC, denne installer placere programfilerne i
c:\program files\og dette kræver administratorrettigheder.Start installationsprogrammet ved at dobbeltklikke på den netop downloadede fil (i skrivende stund
VSCodeUserSetup-x64-1.72.0.exe)Gennemfør installationsproceduren, der er ingen særlige indstillinger som skal laves under vejs.
Programmet Visual Studio Code kan nu startes fra startmenuen eller genvej på skrivebordet.
2.4. Opsætning af VS Code#
Opsætningen af VS Code er den samme på alle tre platforme (Windows, macOS, Linux).
2.4.1. Første start#
Første gang VS Code startes ser du følgende skærmbillede:
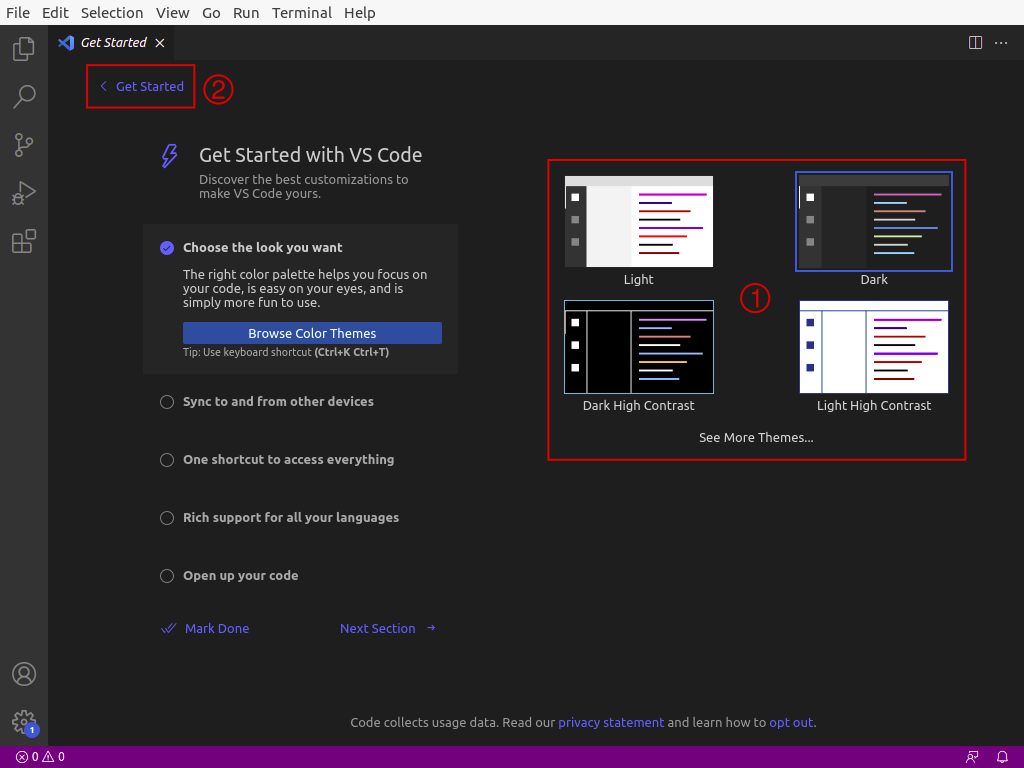
Du kan skifte farvetema, f.eks. til et lyst farvetema (light mode).
Tryk på < Get Started for at komme tilbage til startskærmen som vil møde dig næste gang du åbner VS Code.
VS Code ser nu ud som nedenfor.
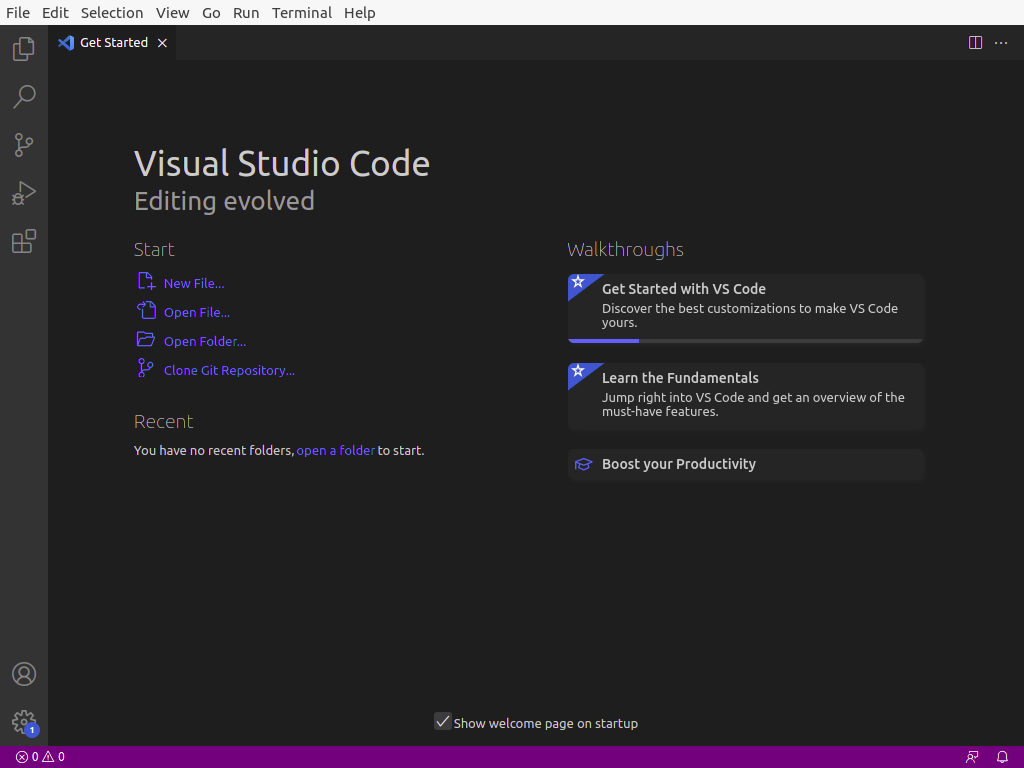
2.4.2. Telemetridata og online services (valgfrit)#
Hvis du ikke ønsker at VS Code sender data om din brug af VS Code tilbage til Microsoft kan du slå telemetry fra:
Vælg menupunkt
(macOS: )
Vælg Off fra drop-down-listen:
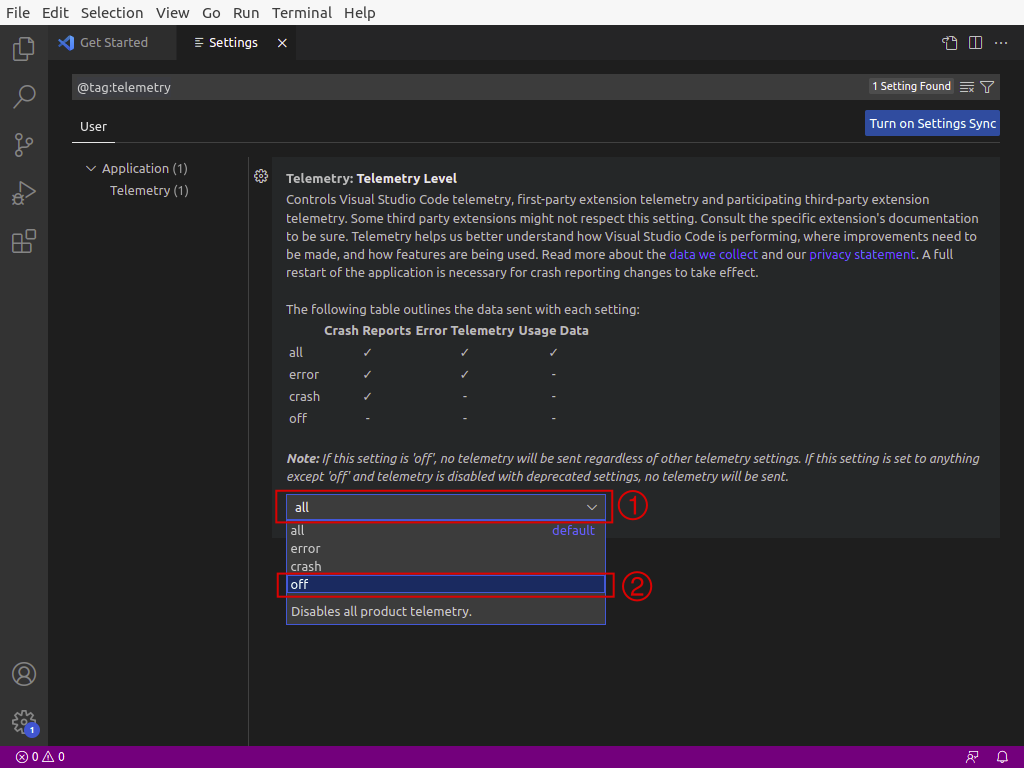
Hvis du ikke ønsker VS Code skal benytte forskellige Microsoft online services, f.eks. Bing til at søge blandt indstillinger [5], så kan du slå dem fra:
Vælg menupunkt
(macOS: )
Vælg Off fra drop-down-listen:
2.4.3. Udvidelser/extensions#
Åbn Extensions-panelet.
Søg efter
ms-python.python.Klik Install.
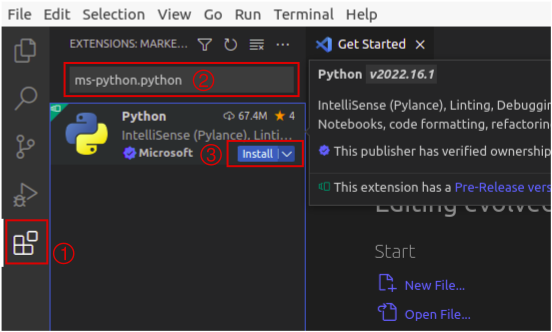
Installér på samme måde følgende udvidelser:
donjayamanne.githistorymhutchie.git-graph
2.5. Opsætning af Git#
Git konfigureres med dit navn og din email-adrese, som du ønsker de skal fremgå af Gits log over hændelser i dine repositories.
Vælg menupunkt
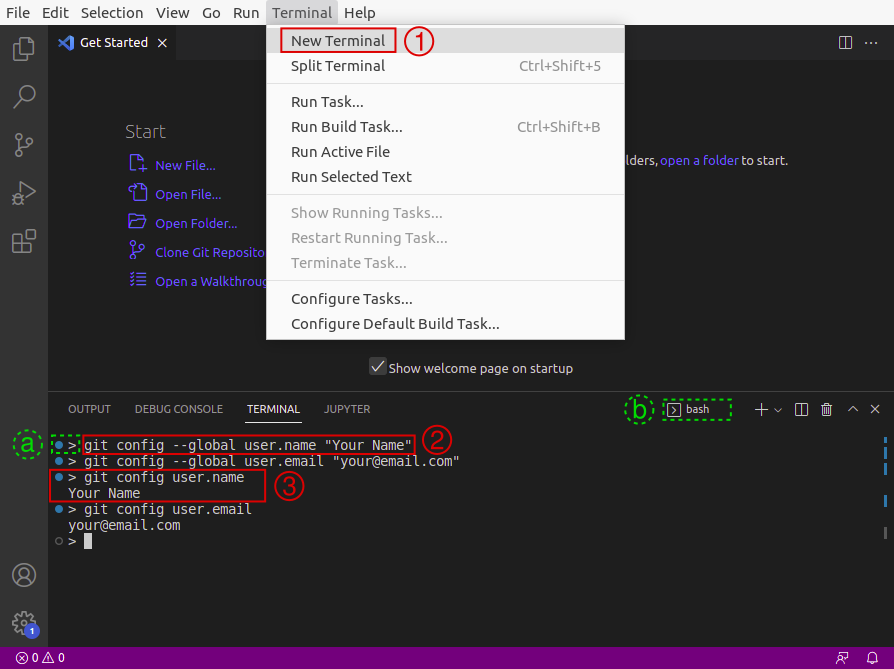
Fig. 2.1 a > kaldes en prompt og b er navnet på det program som modtager kommandoerne fra terminalen. Promptens udseende og programmets navn varierer fra system til system.#
Indtast kommandoen
git config --global user.name "Your Name", erstatYour Namemed dit ønskede navn (husk citationstegn hvis dit navn indeholder mellemrum), og tryk Enter.Udfør på samme måde måde kommandoen
git config --global user.email "your@email.com".Tjek om konfigurationen lykkedes ved at køre kommandoen
git config user.nameoggit config user.email.De to kommandoer skulle gerne outputte det navn og den email-adresse du netop har indtastet.
2.6. Installation af pygame#
Introduktionen til versionsstyring med Git, GitHub og VS Code er bygget omkring et simpelt arkadespil, som benytter sig af Python-modulet pygame.
Genbrug en allerede åbn terminal i VS Code eller åbn en
Kør kommandoen
pip3 install pygame.
Bemærk
Hvis kommandoen
pip3 install pygamegiver en fejl a laCommand not foundog du benytter Windows så har du måske glemt at sætte fluebenet [x] Add python.exe to path fra afsnit Installation af Python.Ret fejlen ved at geninstallere Python (og sætte fluebenet).
2.7. GitHub-konto#
Udfyld oprettelsesformularen på signup
Bemærk
Det brugernavn du vælger under oprettelsen kommer til at være synligt for andre.
URL’s til repositories har formatet
https://github.com/<username>/<repository name>f.eks. user1234/cool-tool-x.Repositories omtales også som
<username>/<repository name>, f.eks.user1234/cool-tool-x.Ved første har du mulighed for at personalisere din GitHub-konto.
Jeg vil anbefale at vælge Skip personalization.
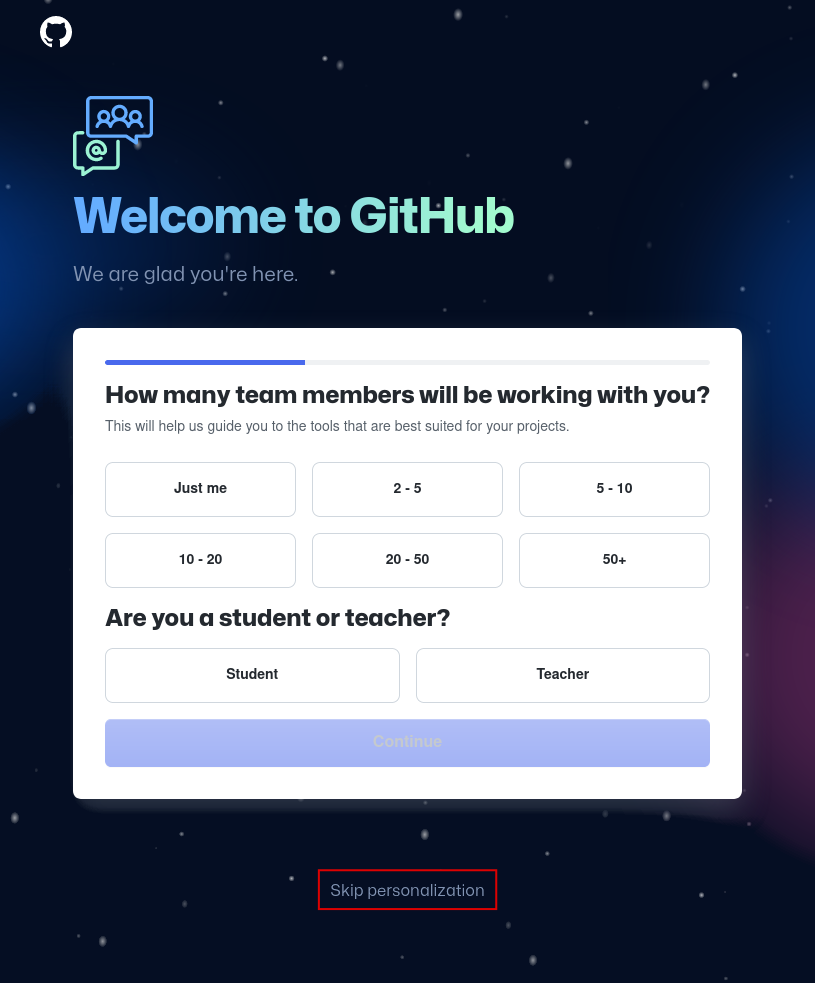
Din GitHub-konto er nu klar til brug
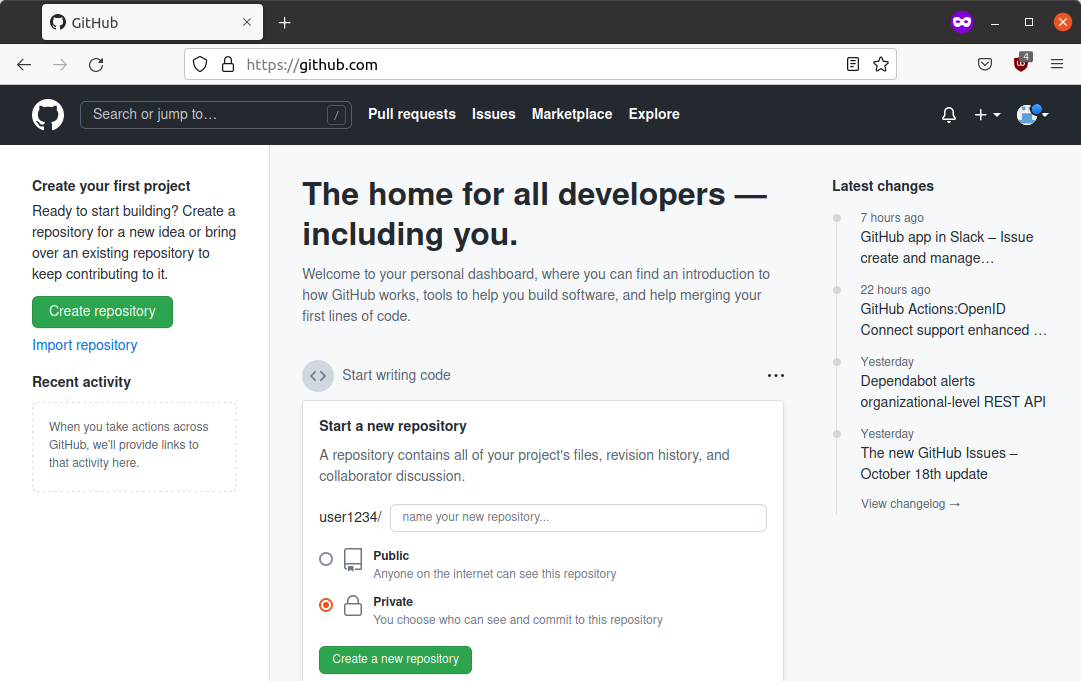
Se også
Git er uafhængigt af GitHub og man behøver således ikke en konto hos GitHub for at bruge Git til versionsstyring.
Skulle man imidlertid ønske sig et webbaseret sted at dele git-repositories, f.eks. for at have backup af sine repositories eller for at samarbejde, kan man selv hoste et github-lignende system kaldet GitLab:
Fodnoter
2.8. Litteratur#
URL: microsoft/vscode.